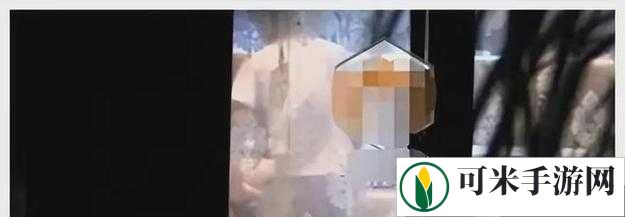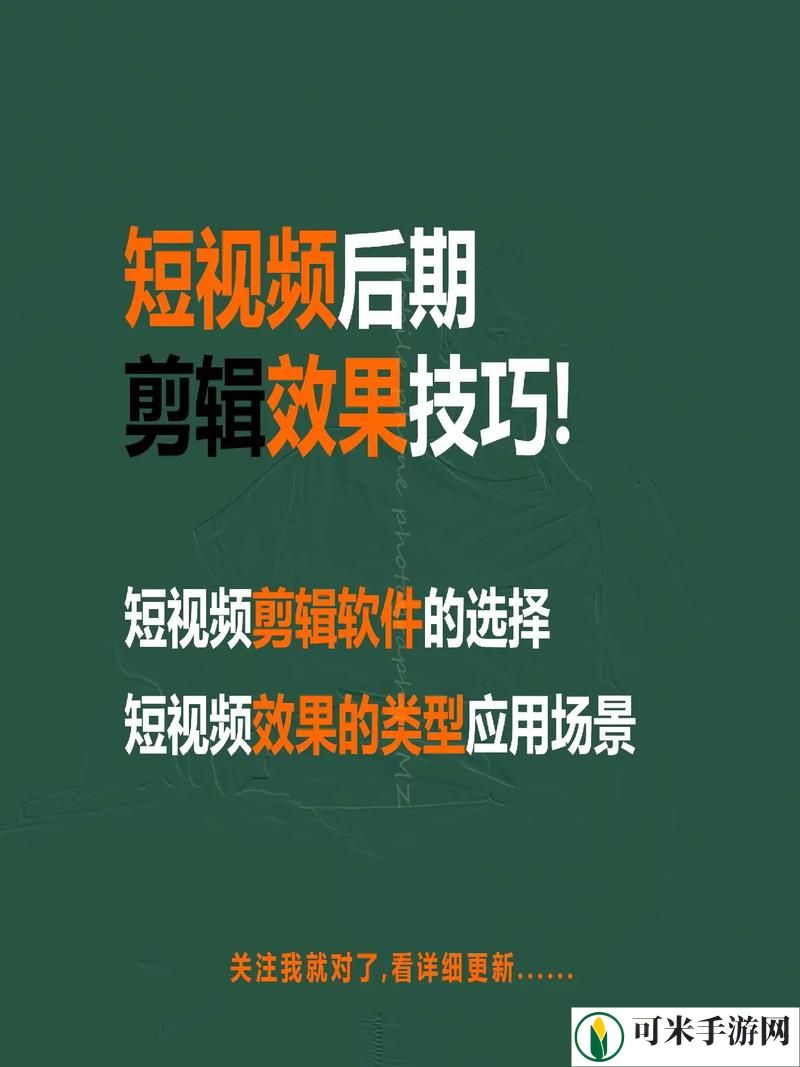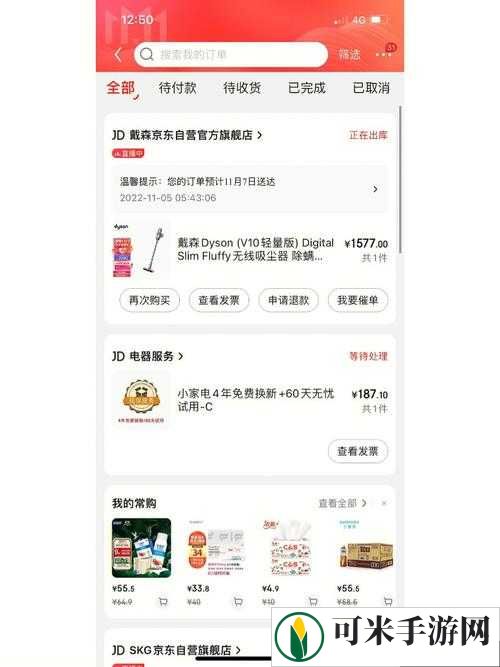如果你正在使用兄弟打印机,但却发现无法连接到Wi-Fi网络,别担心,这其实是一个常见的问题。无论是因为打印机配置错误、路由器设置不当,还是其他因素,都有解决的办法。本文将帮助你逐步排查并修复连接Wi-Fi的问题,确保打印机能够顺利联网。

首先,确保你的兄弟打印机支持无线连接。大多数兄弟品牌的打印机都支持Wi-Fi功能,但一些较老型号或基础款可能不支持此功能。查看打印机的用户手册,确认是否具备Wi-Fi连接功能。
二、确认Wi-Fi信号正常在解决打印机无法连接Wi-Fi的问题之前,首先确认你的Wi-Fi信号是否正常。你可以通过其他设备(如手机或电脑)连接到同一个Wi-Fi网络,检查网络是否稳定。如果其他设备也无法连接网络,那么问题可能出在路由器或网络服务提供商(ISP)上。
三、更新驱动程序有时,打印机无法连接Wi-Fi可能是由于固件或驱动程序版本过旧导致的。你可以打开本站软件下载并安装最新版本的打印机固件和驱动程序。更新后,重新尝试连接Wi-Fi。步骤如下:
1、确认打印机正确连接到电脑的前提下,在电脑上打开本站,点击“立即检测”。

2、如果显示打印机问题需要处理,点击“一键修复”。

3、等待修复成功后,重启打印机,让新版驱动正常生效即可。

1、确保你输入的Wi-Fi网络名称(SSID)和密码正确。很多时候,用户在连接打印机时输入错误的密码,导致连接失败。
2、大多数兄弟打印机只能连接到2.4GHz频段的Wi-Fi网络,而许多现代路由器同时支持2.4GHz和5GHz两种频段。如果你的路由器默认启用了5GHz频段,尝试关闭5GHz频段或将其切换为2.4GHz进行连接。

3、如果你的路由器启用了MAC地址过滤,打印机的MAC地址可能被阻止连接。你可以暂时禁用MAC地址过滤,或在路由器设置中添加打印机的MAC地址。
五、兄弟打印机的Wi-Fi连接1、打开打印机电源:打开打印机电源,确保它处于就绪状态。
2、启动Wi-Fi连接模式:对于大多数兄弟打印机,按下“菜单”按钮,选择“网络”选项,然后选择“无线设置”进入Wi-Fi连接向导。在一些打印机上,你可能需要按下Wi-Fi按钮,启动无线设置模式。

3、选择Wi-Fi网络:在Wi-Fi连接向导中,打印机会扫描周围可用的Wi-Fi网络。选择你所在的Wi-Fi网络名称(SSID),然后按提示输入Wi-Fi密码。
4、确认连接状态:完成上述步骤后,打印机会尝试连接到Wi-Fi网络。连接成功后,打印机的显示屏上会显示“已连接”或类似的提示。如果连接失败,打印机会显示错误信息,你可以根据提示重新进行设置。
以上就是兄弟打印机连不上wifi怎么办,兄弟打印机连接wifi教程,希望对你有帮助。如果有遇到打印机连接、共享、报错等问题,可以下载“本站”进行立即检测,只需要一步便可修复问题,提高大家工作和打印机使用效率。