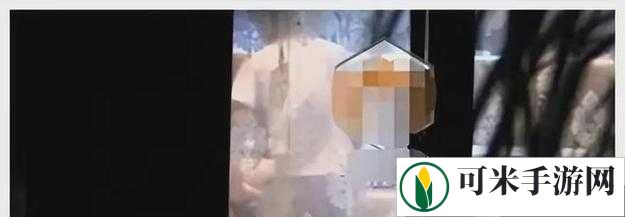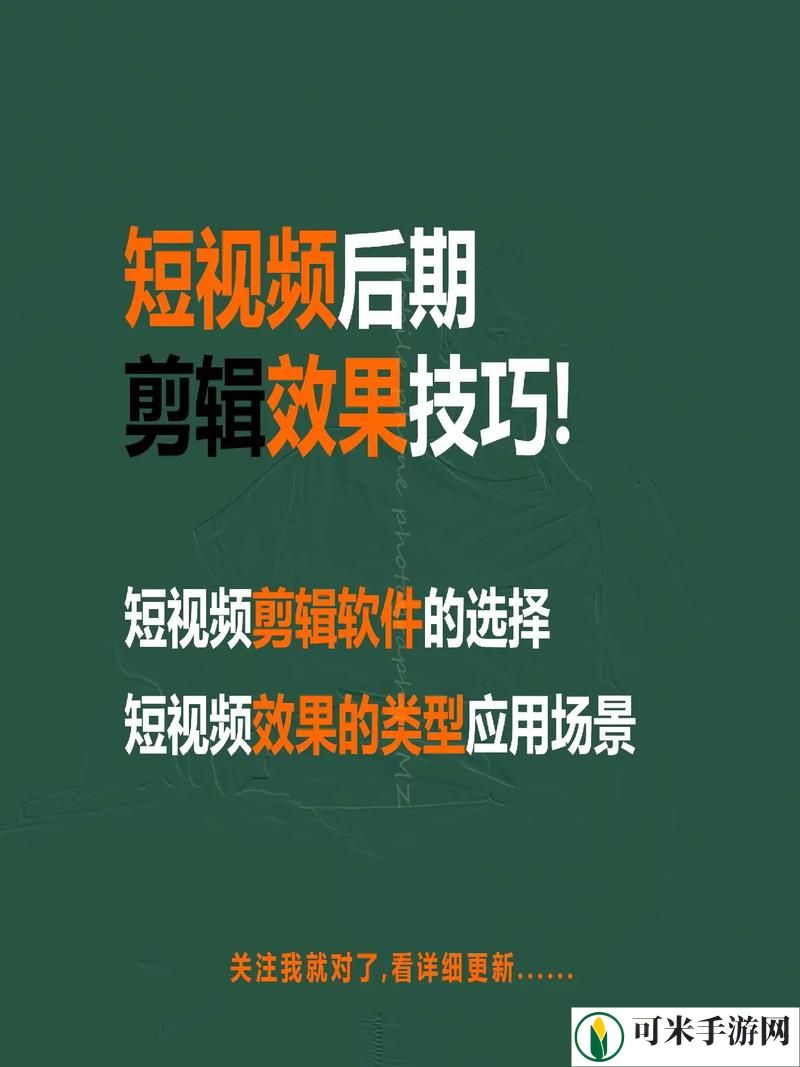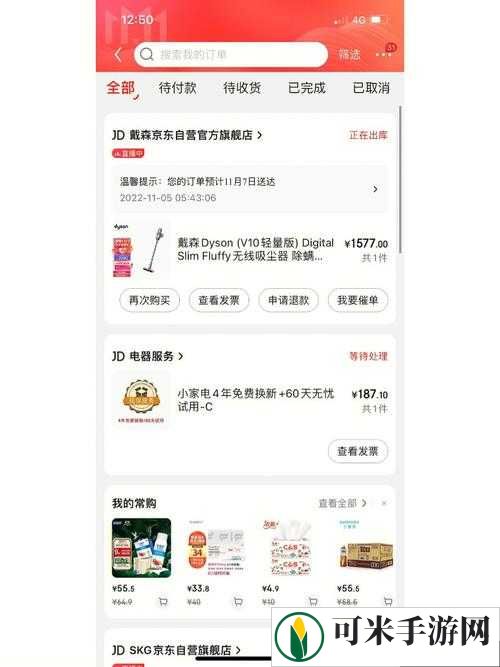大家有没有遇到过这种情况:打印机明明显示状态正常,但一打印文件就不动了,既不报错,也不吐纸,偏偏看起来一切都好?说实话,这种问题挺让人抓狂的。别担心,这种现象常见且并不复杂,只要按以下方法排查,一般都能解决问题!

虽然打印机显示“状态正常”,但实际连接可能出问题。你可以尝试以下步骤:
1、检查物理连接:如果是有线打印机,确保数据线完全插好。换一根数据线试试,可能是线缆损坏。
2、验证网络连接:如果是无线打印机,确保电脑和打印机连接同一个WiFi网络。打开打印机的“网络设置”,查看IP地址是否和电脑相匹配。
3、重启设备:关闭打印机电源和电脑,然后再开启。这一招常常能解决网络连接的小故障。
二、检查打印任务和驱动打印机排队任务的卡顿可能会导致无法打印:
1、清理打印任务:进入电脑“设备和打印机”界面,找到你的打印机,右键选择“查看现在正在打印什么”。如果看到一堆未完成的任务,可以右键点击取消所有文档,重新尝试打印。

2、更新打印机驱动:驱动程序损坏或不匹配也是常见原因。建议访问本站,下载并安装最新的驱动程序。步骤如下:
在打印机正常连接到电脑的前提下,打开本站,点击“立即检测”。

如果显示打印机问题需要处理,点击“一键修复”。

等待修复成功后,重启打印机,让新版驱动正常生效。

1、默认打印机设置:有时候,系统设置中默认打印机的选择可能被修改了。前往“控制面板” > “设备和打印机”,确保当前使用的打印机被设置为默认打印机。

2、脱机状态:进入打印机列队页面,点击鼠标右键,查看是否显示“脱机使用打印机”。如果是,取消该选项。

1、纸张检查:确保纸张正确放置在托盘中,没有卡纸或过少的情况。
2、墨盒或碳粉:墨盒可能没墨了但未及时提示,可以手动取出墨盒检查。如果墨量不足或墨盒未正确安装,打印机会拒绝工作。
五、检查打印服务Windows系统中的打印服务如果未正常运行,也会导致无法打印。你可以通过以下步骤修复:
按Win + R,输入services.msc,回车。
在服务列表中找到Print Spooler(打印后台处理程序)。
右键选择“重新启动”。
如果服务未启用,请右键点击,选择“启动”。

以上就是打印机状态正常但是不能打印的解决方法,希望对你有帮助。如果有遇到打印机连接、共享、报错等问题,可以下载“本站”进行立即检测,只需要一步便可修复问题,提高大家工作和打印机使用效率。