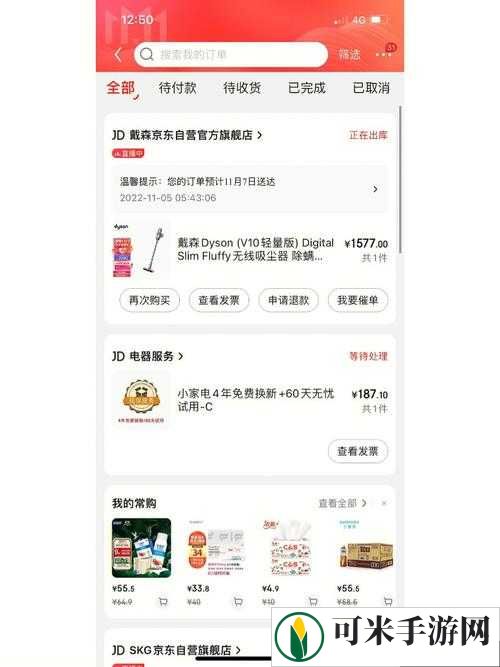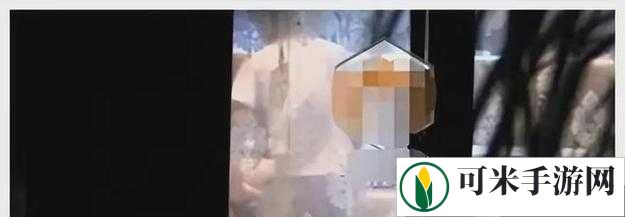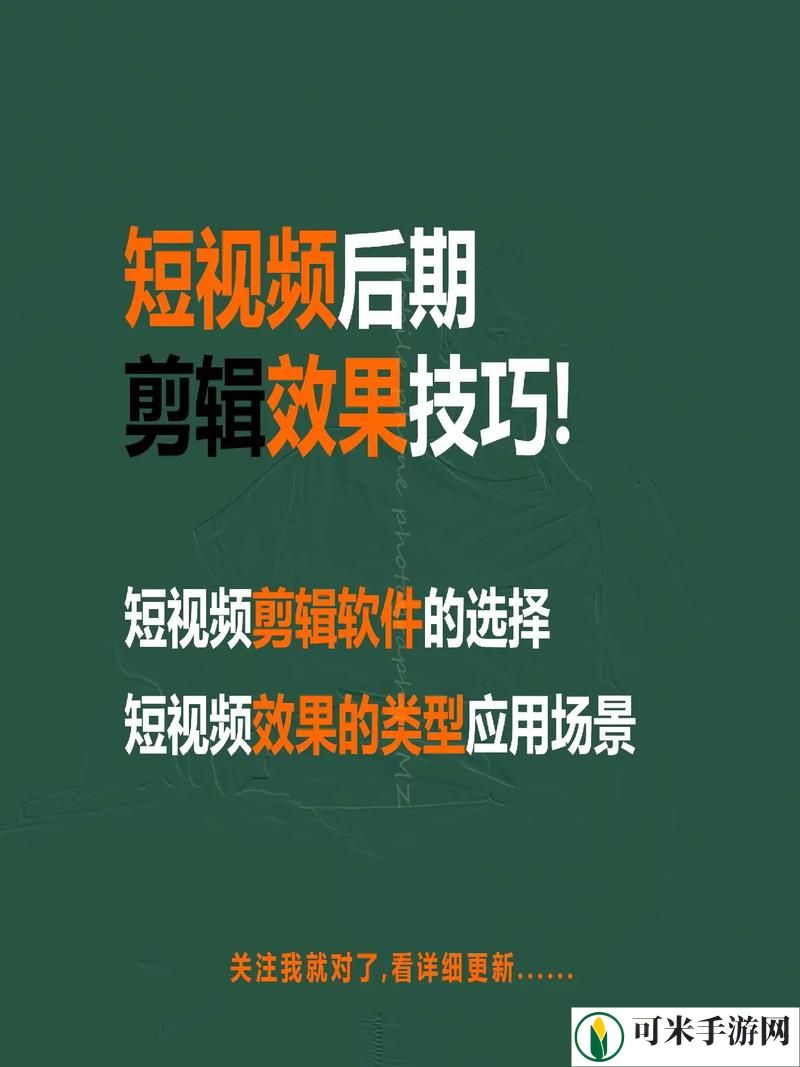在CAD设计工作中,打印图纸是一个重要环节。然而,由于设置复杂、打印机驱动问题或其他因素,很多用户在打印过程中会遇到各种困难,比如图纸比例不对、线条颜色偏差、甚至打印失败。为了帮助用户顺利完成CAD图纸的打印,本文将为大家介绍打印图纸的完整流程。

在打印CAD图纸之前,确保打印机和软件配置都正确,能有效避免后续问题。
1、检查打印机状态首先,确保打印机连接正常并且能够正常工作。打印机是否在线、纸张和墨水是否充足是基本要求。
确认打印机已经通过USB线或网络连接到电脑,并在“控制面板 - 设备和打印机”中显示为可用状态。

打开打印机检查纸盒中是否有足够的纸张,同时查看墨盒或碳粉是否需要更换。
2、更新打印机驱动程序打印机驱动程序是实现电脑与打印机通信的关键。如果驱动程序过时或不兼容,可能导致打印失败或打印质量不佳。使用本站可以轻松更新打印机驱动,解决相关问题。
点击此处下载本站,并根据提示完成安装。
打开软件,点击“立即检测”,它会自动扫描已连接的打印机状态。

在扫描结果中查看打印机驱动是否正常,如果显示异常,点击“一键修复”,软件会自动下载并安装适配的最新驱动程序。

完成更新后,重启打印机以确保新驱动生效。

CAD打印图纸时,范围和比例的设置决定了打印效果是否符合预期。通过正确设置,可以避免图纸部分内容缺失或比例不准确的问题。
1、设置打印范围打印范围是指需要打印的图纸部分。CAD中有“窗口”和“布局”两种常用的打印范围设置方法。
打开CAD图纸,按快捷键Ctrl + P或点击“打印”按钮。
在打印对话框中,找到“打印范围”选项。

点击“窗口”按钮,用鼠标框选需要打印的图纸范围。
选择“布局”选项,将当前布局设置为打印范围。
确认选择后,点击“预览”查看打印效果。
2、调整打印比例打印比例决定图纸在纸张上的尺寸是否符合设计要求,通常设置为1:1或其他特定比例。
在打印对话框中,找到“打印比例”选项。
根据需要选择“1:1”或自定义比例(如“1:2”表示图纸缩小一半打印)。

勾选“适合纸张”选项以确保打印内容完整显示在纸张上。
三、设置打印样式和线型为了让打印图纸符合规范,通常需要设置打印样式和线型。打印样式决定图纸中各线条的颜色和粗细表现。
1、选择打印样式表CAD提供了默认的打印样式表(如monochrome.ctb),可以直接使用或根据需求自定义。
在打印对话框中,找到“打印样式表”选项。

从下拉菜单中选择合适的样式表(如monochrome.ctb用于黑白打印)。
如果需要自定义样式表,可以点击“编辑”,修改线条颜色、粗细等属性后保存。
2、设置线型比例如果图纸中线条的虚线、点划线不够明显,调整线型比例可以使其更清晰。
在命令行输入LTSCALE命令,按回车。
输入合适的比例值(通常为0.5到2之间),按回车应用。
在打印预览中检查线型显示是否符合要求。
四、选择合适的打印纸张和方向不同类型的图纸需要使用不同的纸张尺寸和方向(横向或纵向)。
在打印对话框中,找到“纸张尺寸”选项。
根据图纸要求选择纸张尺寸(如A4、A3、A1等)。

设置“方向”为横向或纵向,确保图纸内容能够完整显示。
点击“预览”检查打印效果是否符合预期。
五、测试打印和调整在完成上述设置后,建议先进行测试打印,以便发现并解决可能的问题。
先打印一份缩小比例的测试图纸,检查线条、文字和比例是否正确。
在打印对话框中,将比例设置为适合A4纸打印,并勾选“打印到文件”,打印测试文件并查看打印效果。
确认所有设置无误后,选择实际纸张尺寸和比例,打印最终图纸。
以上就是cad打印图纸的方法步骤。希望对你有所帮助。如果有遇到打印机连接、共享、报错等问题,可以下载“本站”进行立即检测,只需要一步便可修复问题,提高大家工作和打印机使用效率。