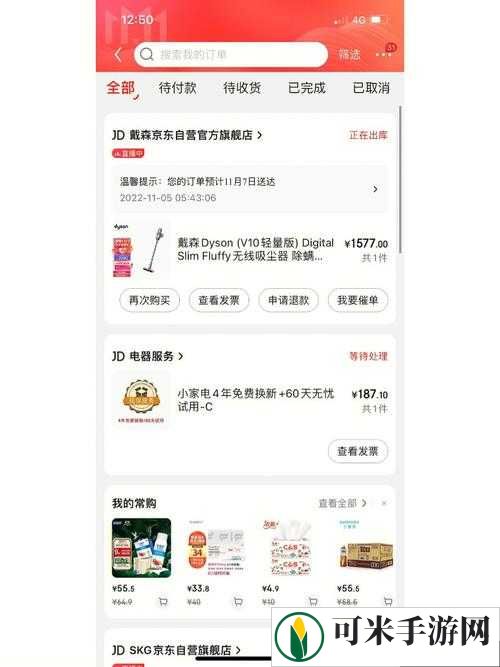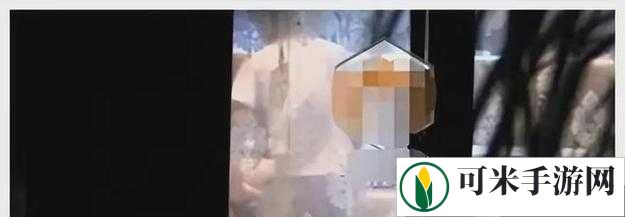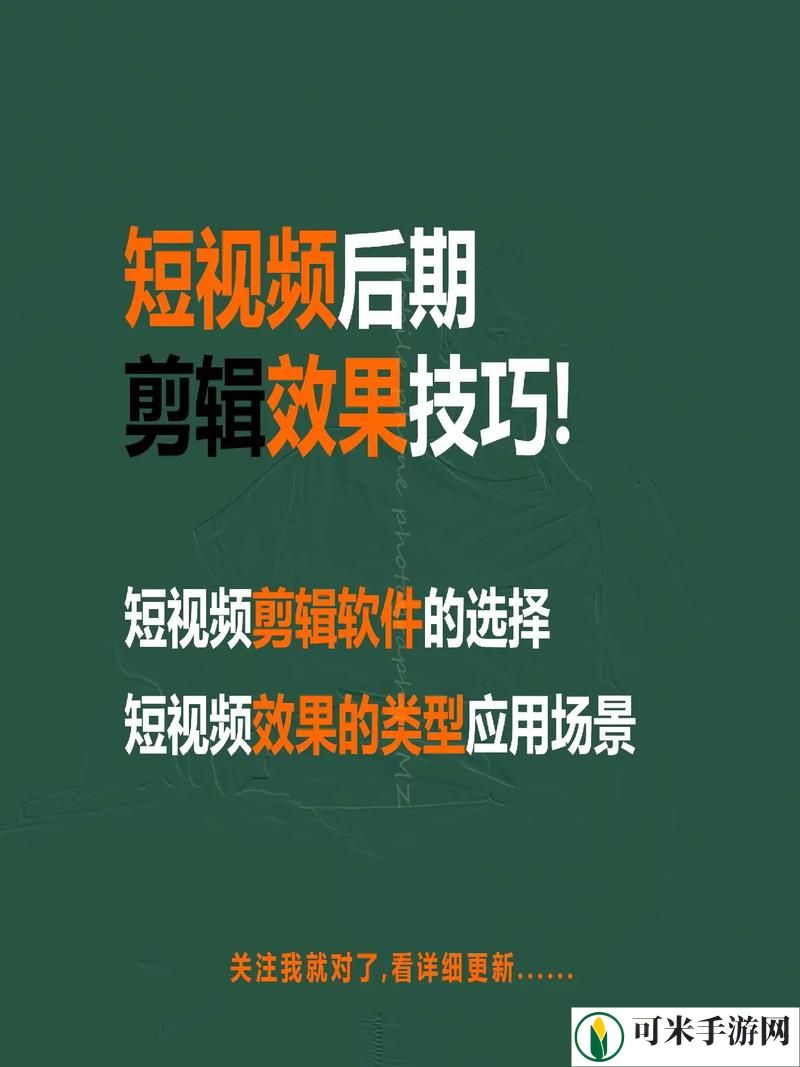在现代办公环境中,多台电脑共用一台打印机已经成为一种常见的需求。无论是家庭还是企业,合理配置资源、提高设备利用率都是至关重要的。通过设置打印机共享,可以极大地节省成本并提升工作效率。本文将详细介绍如何在Windows操作系统下实现多台电脑共享打印机,一起跟着来操作吧。

为了确保能够顺利地在多台电脑之间共享打印机,首先需要确认所有相关设备都已正确连接到同一局域网内。这不仅包括打印机本身,还包括想要访问该打印机的所有电脑。
1、对于有线连接,请检查以太网线是否完好无损;无线打印则需保证打印机与路由器之间的信号强度足够。
2、在每台希望共享打印机的电脑上打开“控制面板”>“网络和Internet”>“网络和共享中心”,查看它们是否都显示为“已连接”状态。

3、如果使用的是无线网络,建议暂时关闭防火墙或安全软件,以防其阻止必要的网络通信。
二、设置打印机共享一旦确认了网络连通性,接下来就需要在直接连接到打印机的那台主机上进行设置,允许其他电脑访问它所连接的打印机。
1、打开“控制面板”>“硬件和声音”>“设备和打印机”。
2、找到你想要共享出去的打印机图标,右键点击选择“打印机属性”。
3、在弹出窗口中切换至“共享”选项卡,勾选“共享此打印机”复选框,并为其指定一个易于识别的名字。

4、点击“应用”保存更改后退出。
三、添加共享打印机设置完网络环境和打印机共享后,下一步就可以开始添加共享打印机了。为了简化操作步骤,建议您直接使用本站来添加共享打印机。这个方法适合每一位用户,尤其是新手小白也能简单上手。
1、需要先在电脑上下载并安装本站,完成后打开本站,在左侧找到网络安装模式,点击搜索添加。

2、软件将自动搜索已共享的打印机,选择需要添加的共享打印机,点击下一步。

3、查看打印机型号是否正确,无误的话点击一键安装,帮您自动安装最新的打印机驱动程序。

4、最后打印机驱动安装完成后,会显示添加成功,说明您已成功连接上共享打印机。

为了保护数据安全及防止未经授权的使用,我们还可以进一步设置共享打印机的访问权限,比如只允许特定用户或组别使用。
1、回到最初设置共享时的“打印机属性”对话框,在“安全”标签页下调整用户权限。
2、通过点击“编辑”按钮,你可以为不同用户分配不同的权限级别(如读取、更改等)。

3、如果需要新增用户,则先点击“添加”输入用户名,再为其指派相应的权限。
4、完成配置后记得点击“确定”保存修改。
五、测试共享打印机功能最后一步是验证一切设置是否正确无误,最简单的方法就是尝试从另一台电脑发送打印任务。
1、从任意一台非主机电脑打开文档或网页,选择“文件”>“打印”。
2、在弹出的打印对话框里确认选择了正确的共享打印机。

3、点击“打印”按钮发送作业,观察是否有任何错误提示。
4、前往打印机旁检查输出结果,确保打印质量符合预期。
以上就是多台电脑共享打印机的方法步骤。希望对你有所帮助。如果有遇到打印机连接、共享、报错等问题,可以下载“本站”进行立即检测,只需要一步便可修复问题,提高大家工作和打印机使用效率。