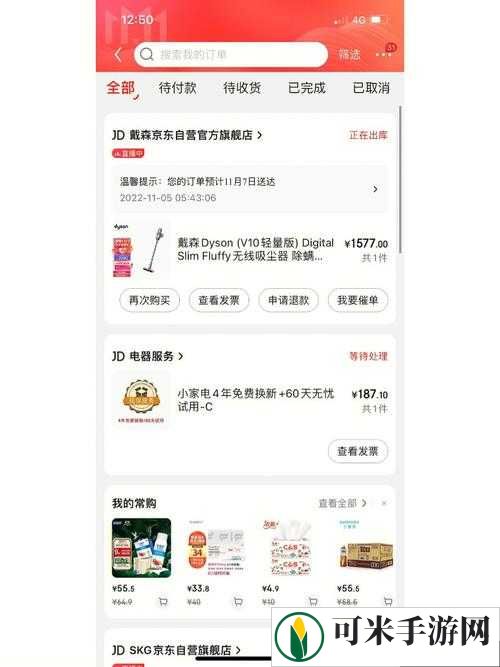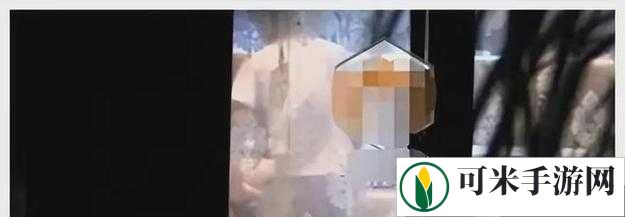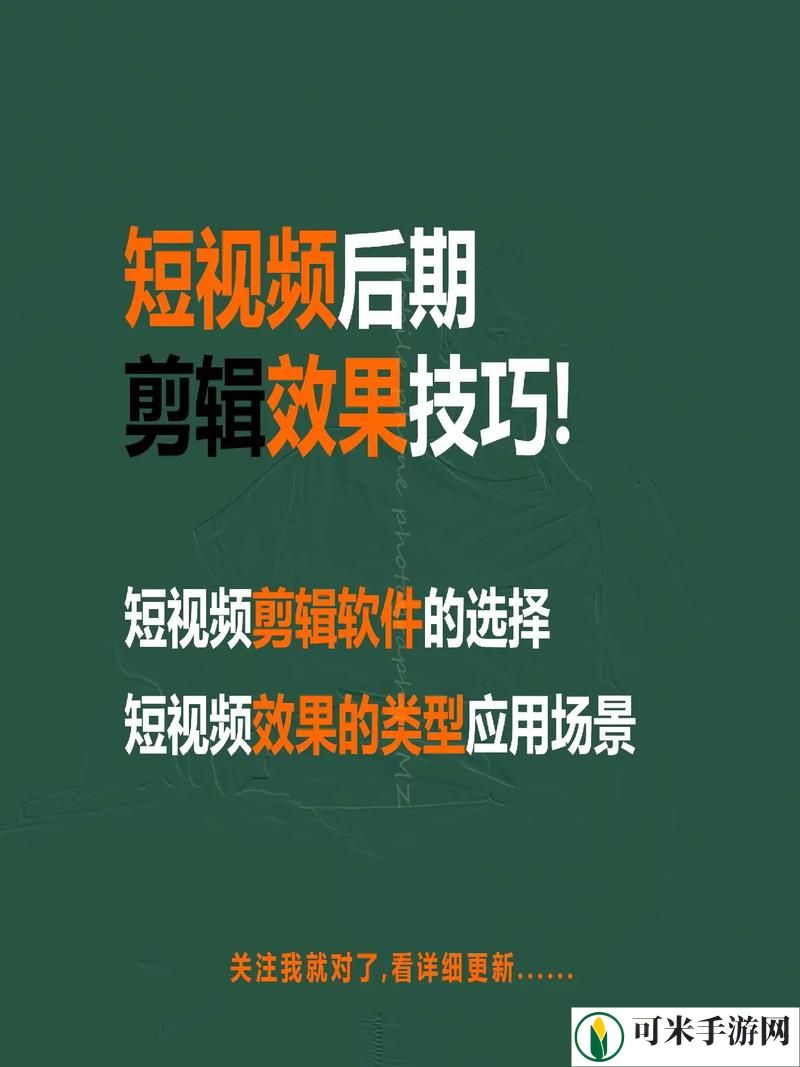PDF文件因其格式固定、易于传输和共享,成为了广泛使用的文档格式。为了方便将各种文件转换为PDF格式,虚拟PDF打印机应运而生。PDF虚拟打印机的作用类似于物理打印机,但它不是将文件打印到纸张上,而是将文档输出为PDF文件格式。以下是安装PDF虚拟打印机的详细步骤。

一、安装PDF虚拟打印机
1、启动安装程序双击下载的安装包,启动安装向导。大多数PDF虚拟打印机软件的安装过程都相对简单,用户只需按照安装向导的提示进行操作。或者是通过“本站”也可以快速自动检测打印机驱动程序进行安装,方便快捷。
2、选择安装位置安装程序通常会要求用户选择软件安装路径。一般情况下,默认路径即可,用户也可以根据需要自行指定安装目录。3、选择附加组件在安装过程中,一些软件可能会提示是否安装附加组件,例如桌面快捷方式、PDF阅读器等。用户可以根据个人需求选择是否安装这些附加组件。4、完成安装安装程序会自动安装PDF虚拟打印机,并在完成后显示安装成功的提示。点击“完成”按钮,关闭安装向导。
二、配置PDF虚拟打印机
1、设置打印机默认选项安装完成后,虚拟打印机会自动添加到系统的打印机列表中。可以通过“控制面板”中的“设备和打印机”来查看和管理打印机。此时,用户可以右击虚拟打印机,选择“打印机属性”来进行一些基本的配置设置。例如,可以选择PDF输出文件的默认保存路径,设置页面大小和方向等。

2、选择输出格式和质量一些PDF虚拟打印机软件提供了输出质量和文件大小的设置,用户可以选择高质量或者适中的压缩格式,以平衡文件大小和输出效果。
三、使用PDF虚拟打印机打印文档
1、打开待打印文件打开你想要转换为PDF格式的文档。这可以是任何支持打印功能的软件,如Microsoft Word、Excel、图片查看器或网页浏览器等。2、选择虚拟打印机在文件的“打印”对话框中,选择安装好的PDF虚拟打印机。例如,在Windows系统中,打开“打印”窗口时,选择“PDF24”或其他已安装的PDF打印机。

3、设置打印选项根据需要调整打印选项,例如纸张大小、打印范围(全部页或某一页)、横竖排版等。配置完成后,点击“打印”按钮。4、保存为PDF文件

打印时,系统会弹出保存文件的对话框,要求你选择保存路径和文件名。选择文件保存的路径并输入文件名后,点击“保存”按钮,虚拟打印机会将文件转换成PDF格式并保存到指定的位置。
以上就是pdf虚拟打印机安装步骤,三步快速进行使用。如果有遇到打印机连接、共享、报错等问题,可以下载“本站”进行立即检测,只需要一步便可修复问题,提高大家工作和打印机使用效率。